If you're like me, you may be happily plugging along in your
GIS career for quite some time before you need to use Microsoft Excel beyond
the basics. But the day may come when you find yourself on a multidisciplinary
team with the need to work with people in other disciplines.
Moving data back and forth between your GIS software and
Excel may get tiresome. And it may be that you decide that the best thing to do
is to learn how to do some of the tasks you are used to doing in GIS, in Excel.
If so, this blog is for you. The plan is to save you some
time by having much of what you need to know in one spot. This blog is Part 1
of a series.
Basics 1
Relational and absolute cell references
You have no doubt noticed that Excel reads your formulas in
a relational fashion. That is, when you copy a cell that contains a formula,
the formula references shift with the new data location.
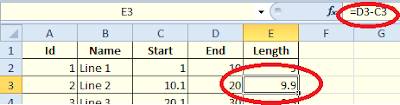
But what if you don’t want the formula references to move
with the cell? An absolute cell reference is written with dollar signs before
the row and column references.
For
example, the cell with the formula shown below was also copied from the one
above it, but the absolute cell reference is repeated without any shifting. If
you clicked on the cell above, it would also read =$B$14.
Named Ranges
Simply put, a named range is a block of cells that can be
referenced by a name that you give it.
How to make a named range
To create a named range: 1) select the block of cells you
want to name—then with the cells still selected—2) type the name in the name box.
How to reference a named range
Use the range name in any formula in place of a range of
cells.
The
example below shows how to reference a single cell.
Below
is shown an example of referencing a block of cells.
Table objects
A table object in Excel looks similar to a formatted block
of cells that a user might call a table. But it has additional functionality
that will make your work easier.
Note that I will often show range references in formulas for
this blog as they appear in reference to Tables.
Removing table objects
One caveat to table objects is that not all import programs
in other software recognize them. You may find other reasons why you want to
use a normal range instead of a table after you have already created the table.
If you run into this, right-click anywhere on the table and select Table > Convert to Range. Note that
this does not transform the table into a named range. You will need to
reselect the block and rename it if you want to use what was the table as a
named range.
How to create a table object
The steps to create a table are shown below: 1) Highlight
your table; 2) Click Home – Format as
Table (drop down arrow); 3) Select a style from the drop-down.
When you click on the style above, the dialog below will pop
up. Make sure the header checkbox is set correctly and click OK.
Following
the above instructions, your finished table should look something like the one
shown below.
By default, each column will have auto filters , and the
table will have a blue color scheme (you don’t have to choose a style like we
did).
To
see other options, click anywhere in the table, and click the Table Tools Design tab. To change the
table name, fill in the Table Name
box (see below). It is good practice to change the name to something easy to
use, in the same way you would choose a range name.
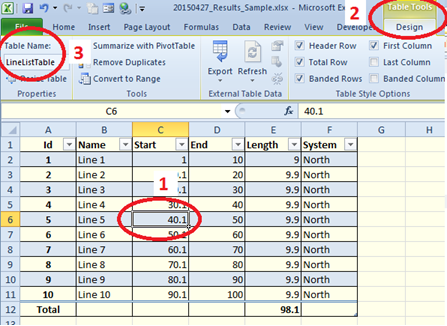
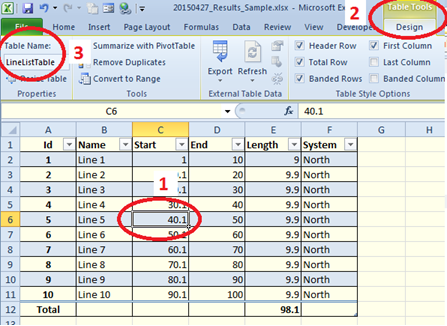
Note that I have also checked the Total Row checkbox, so I can add a total for the Length column; and
I have also checked the First Column
checkbox, so that the first column becomes bolded.
(Continued in next blog of this series)









No comments:
Post a Comment